I want my websites to look a certain way. I’m sure you do too. That’s why I create all my websites in WordPress. I love the extensive theme library, and functionality that WordPress offers. If you like modifying your themes as much as I do, consider installing a child theme as your first course of action before making any edits to your site. This one decision will save you a ton of time and a boatload of frustration. It’s worth doing. Here’s how to create a child theme in WordPress.

Table of Contents
Reasons To Create A Child Theme
If you’re a WordPress user, you know how integral themes are. As a refresher, a theme is a collection of template files that modify the display of a website without changing the underlying software. Changing themes on your site changes the appearance, along with the functionality.
All themes are considered parent themes, and include all the assets and files necessary for the theme to function. A child theme has the same look and feel of its parent theme, along with all the functions, and can be used to customize any aspect of the theme. Think of a child theme as an extension of the parent theme.
The reason behind creating a child theme is the ability you’ll have to modify the functionality without touching your parent theme. Think of a child theme kind of like a mini theme of the theme you’re using. Making edits to this child theme protects your parent theme. It’s important the parent theme remain untouched so future theme updates don’t affect the edits you’ve made on your website, creating a lot of frustration.
Of course, there is no need to worry about having a child theme if you don’t plan on customizing your parent theme, but don’t be so sure you won’t change your mind down the road. All WordPress themes can be converted to a child theme, and you should take the time to set this up before making any modifications to your site.
This post contains affiliate links, which means I may receive a small commission, with no cost to you, if you make a purchase through a link.
Creating Child Themes
The advantages to creating a child theme include:
1. Child themes give you the ability to update your theme without worrying about overwrites.
2. You can make customizations and enhance your theme’s functionality without touching the original files.
3. Development time is increased because you aren’t creating a whole new theme, but building upon an existing one.
4. If you’ve made modifications that you don’t like, all you have to do is disable the child theme to eliminate them.
5. You don’t have to worry about messing up your site by making edits in the parent theme editor.
6. By using child themes, you’ll increase your knowledge about theme developing and coding.
Why Child Themes Work
Let me illustrate how this works. You choose a theme you really like, but you’re not sure if you want to use it because you don’t like the background color. You’re disappointed because you love everything about the theme, but the colors just aren’t going to work for you. You know a little coding so you head to your editor, and make the changes.
You now absolutely love your theme, the colors are perfect …. until you update your theme. Now you’re back to the original color before you customized. The update eliminated all your changes. Losing one or two edits may not be the end of the world.
However, if you’ve made extensive modifications, you’re not going to be happy, and you’re going to have to repeat the process. Can you see why using a child theme can prevent a lot of needless anxiety? It will also save you time by not having to repeat your edits.
Future Updates
Maybe you think the solution is to not update your theme, and that makes sense, but it’s a bad idea. Theme updates enhance functionality, but more importantly, they are added for security reasons so you don’t want to ignore them. They are meant to fix bugs that the developers have become aware of so it’s to your advantage to update when they become available.
Can’t you back up your site frequently, and when your changes are overwritten, just restore your backup? The short answer is “Yes,” but I wouldn’t advise it. Why not avoid the problem, in the first place, by building a child theme? It’s less complicated and will save you time.
With your child theme installed, you can, now, make all the modifications you want without having to worry about repeating the process or restoring backups. If you’ve chosen a theme you like for the most part, a child theme will take you the rest of the way. Change your theme’s colors, sizes, fonts, and know that you’re doing it the right way.
Child Theme Plugin
Don’t you just love WordPress? There’s a plugin for virtually everything. That’s one reason I love the WordPress Platform, and of course, there’s a plugin for installing child themes.
It’s called the “Child Theme Configurator Plugin.” The great thing about this plugin, it won’t overwrite customizations you’ve already made to your menus and widgets.
Child Theme Configurator has a 4 1/2 star rating and more than 200,000 downloads, and will effectively let you make modifications directly to your child-theme stylesheets.
[Read More: The Best WordPress Plugins For Speed And Social Media]
How To Create A Child Theme In WordPress Tutorial
Here’s a walkthrough of how I installed a child theme on my affiliate marketing website. Follow these steps to install and edit your own child theme:
Step 1: Begin by choosing a theme for your site. It could take some time settling on one you’re satisfied with. Don’t fret over little details because your Child Theme will enable you to customize what you don’t like. Pick a theme with the general layout you’re happy with. This is your parent theme.
Step 2: The next step is to install and activate Child Theme Configurator. Click “Add New” in your plug-in dashboard and search for the “Child Theme Configurator” plugin. It looks like this:
Press “Install Now” and then “Activate.”
Step 3: Now go to your “Tools” setting in your dashboard. Now go to “Child Theme.” You will see this screen:
Click the tab that says “CREATE a new Child Theme.” Don’t panic, you’re menus and widgets won’t change.
Now you’re going to select your parent theme from the drop-down menu. Choose your active theme and press the button that says “Analyze.”
Note the green checkmark stating that “This theme appears OK to use as a Child Theme.”
Don’t worry about step number 4. You can leave the name as is. Use the default settings until you get to step 7.
You can change the information here if you want. I chose to leave mine the same. The “Theme Website” link will take you to a page with details about your theme and theme developer.
In step 8, check the box that says: “NOTE: This option replaces the Child Theme’s existing Menus, Widgets and other Customizer Settings with those from the Parent Theme.”
In step 9 click “Create New Child Theme.” You’ll be taken to a screen that looks like this:
If you go to “Appearance” and “Themes,” you’ll now see your new child theme. Good job!
Press “Activate.” DO NOT delete the parent theme. The child needs the parent theme to function, kind of like in real life. Now all of your customizations are in your child theme.
Now I want to show you how to actually edit your child theme. In your parent theme, go to “Appearance and “Editor.” You’ll see this list of files.
Go back to “Tools” and “Child Theme.” Click on “File” and you’ll see all your files.
You can click on any file you want, and it will make a copy of it in your child theme. I chose to make changes in my “header.php” and “footer.php” files. Now click “Create A Copy.”
If you go back to “Appearance” and “Editor,” you’ll see a copy of your selected files in your child theme where you can now make customizations and code modifications. Make sure you choose your child theme from the drop-down menu.
You can, not only make changes to your chosen files, you can also customize the “Stylesheet” and “Theme Functions” files as shown.
You may not anticipate making changes when initially setting up your site. Most likely, this will change overtime, and you’ll want to make certain modifications, especially if you’re using plugins like WooCommerce or have an Ecwid shopping cart. Or what if you decide to change your brand colors, and want your website to reflect this? You’ll need a child theme to make changes safely.
Take a few extra minutes and install a child theme on your site as a precautionary measure. It simplifies matters and you’ll be glad you did. Pretty exciting, right?! Pat yourself on the back for a job well done. You have now united parent and child!
Wealthy Affiliate Certification Course
I use child themes in my affiliate marketing business. Have you ever wanted to build an internet-based business to bring in extra income, learn new skills, and establish relationships? Check out my #1 recommended resource by clicking the banner below.
You can also read my review HERE. There’s never been a better time to invest in your financial future. And the best part is you can do it from the comfort of your own home.
Key Points
The way I see it, child themes let you have your cake and eat it too. Make customizations to your heart’s content without having to worry about overwrites. They’re easy to install, and are well worth the effort it takes to prevent future frustrations.
Additionally, becoming familiar with child themes is a great way to learn the ins and outs of WordPress if you’ve ever considered becoming a website or theme developer. By having access to your child theme’s Stylesheet, your CSS and template skills will be taken to a whole new level. Working with child themes is a great learning opportunity.
Have you used a child theme before? Let me know in the comments:)
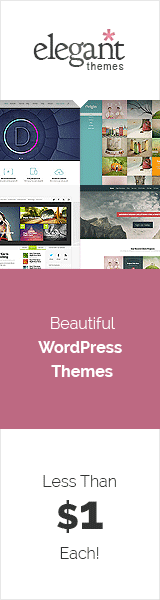















I need this! I’m so glad I saw this article. It’s a great explanation and easy to understand, thank you so much! I need to bookmark your site.
Thank you. Child Themes are easy to install.
This post is great as a wordpress user I will be Installing this plug in. Thank you also for the step by step guide to install it. Best wishes.
David
Thank you for reading and commenting. I like using Child Themes.
What a great, well written guide. I have used quite a few child themes, but never thought about creating my own, you make it look quite easy so I’m going to have a go, as there are some changes I want to make to the current theme I use. Fantastic!!
Thank you! Child Themes are easy to create yourself. I was reluctant at first, but now I’m using them on all my sites.